This section is written with the idea that hardly anybody knows how to use their computer effectively, and that a list of suggested applications would be useful. It is not intended as a user's manual or comprehensive survey of the possible uses of a computer. It assumes that the computer is running a version of the Microsoft Windows operating system.
When things suddenly stop working
Occasionally a computer gets mixed up, with the result that the display is wrong, the keyboard won't work, a program that has always worked before now won't, or everything is frozen. Try closing the program, or closing the window (as described in the next paragraph), or even turning the computer off and on again. Sometimes this fixes the problem.
Four engineers were out for a ride when the car suddenly stopped running.
The mechanical engineer said, "This surely is a problem with the transmission. Suddenly not working is one of the key symptoms of transmission trouble. However, to fix it I'd need all my wrenches."
The electrical engineer said, "The car won't run if there is a fault in the ignition circuit, either. I'll bet that is the problem. However, to fix it I'd need my circuit tester."
The chemical engineer said, "I think we are out of gas. Unfortunately, there isn't a gasoline station for miles."
The last engineer said, "Guys, I don't know what's wrong. But lets close all the windows and open them again." So they did, and the car started right up. "Why did you suggest that?" The other engineers chorused. "I work for Microsoft," she said.
Standard window features
The computer displays information in windows. You can have many
windows open at once, but one is "on top" and this is the only one that is
ready to receive input. Usually all of the open windows are mentioned
on the bar at the bottom of the screen; clicking on one of these will
move it to the top.
A window can be temporarily hidden ("minimized") by clicking the left-most of
the three symbols at the top right of the window; the window can be eliminated
(and the corresponding program stopped) by clicking the rightmost symbol ("X").
At top left of a window are several menu headings ("File Edit View ... "). Clicking on one of these will reveal a number of options. Take a look at these for each of the programs you run; they will suggest how to use the program.
Types of data
There are a number of different kinds of data file. They are written in
different "languages" and are only certain to be legible by the program that
created them. The file type is usually indicated by the last part of the file
name, which unfortunately Windows usually doesn't display (however, Windows
usually gives a different icon for files of different types). Indeed, the
user doesn't really need to know about this, with a few exceptions:
The files written by word processing programs are not intended to be
read or printed except by the program.

Files of the type "txt" are the simplest kind of text file, and
can be read by many utilities. You can force Word to produce a text file
(by specifying text type when you do Edit --> Save As ... ), which removes
all the colors and font information. Sometimes this is a useful thing to
know!
There are several file types for storing pictures. Here is a discussion of the advantages and disadvantages of each.
Which program to use
A computer contains thousands of programs. You only need to know about a few of them (the rest largely talk to each other). The ones you will need to initiate yourself are the browser (Internet Explorer, Netscape, Mozilla, ...), the email program (Outlook, Outlook Express, Eudora, ... , and the various webmail programs), the document processor (Word, Wordperfect, ... ), the spreadsheet program (Excel, Quattropro, ), and a drawing program (Paint, ... ). Frequently there are icons for these on the screen (in the "desktop" form that is first presented); otherwise, you can find them by clicking on Start --> Programs --> ... . If you already have an electronic "document" (a file), you frequently can open it by clicking on the file name: Windows can figure out what program is needed.
Here is a brief description of the Paint program.
Here is an example of how to use Excel
File management
The utility My Computer is useful in exploring the set of files in your computer. It lets you move from folder to subfolder. Note that in a small box near the bottom of the window the type of file is specified; files of other types will not be visible. You can change this by clicking on the arrowhead at the end of the box, as explained above.
Using documents editors, such as Word, WordPerfect
These are very versatile programs. Unfortunately, with versatility comes complexity. If you haven't had much experience or practice with the program, we recommed that you keep it simple, by using as few command functions as possible. Get someone who's familiar with the program to set up a model document for you, with your preferences for fonts, colors, and margins; then the first step in writing a new document is to open the standard document and immediately do File --> Save As ... and give a new name for the file (so that the model document will not be changed).
The program will do an automatic save every few minutes (if it is set to do so). However, it's a good idea to do a manual File --> Save from time to time (just after writing a paragraph that you are proud of, for example), because this way you will know when the document was saved and what is in it.
Useful tips -- email
There are many different mail programs, which precludes explaining in any detail how to use one of them. However, they all contain the basic functions of displaying the mail that has been received (and, in a different folder, the mail that you have sent), and allowing you to read these, reply to them, forward them to someone else, delete the message, and compose a new message. The controls for these are usually pretty obvious.
Here are a few suggestions that will help avoid problems:
Email programs have their own editors, but they aren't as good and as stable as the document utilities such as Word and Wordpad. The document you are composing isn't saved until it has been sent (and sometimes, not even then). Thus it may be a good idea to write your message "off-line" using Word. Another advantage to this plan is that you don't need to be connected to the internet while you write the message; you avoid tying up an internet line or having to wait for a slow connection. Once the document is written, Save it, and then use Edit --> Select all and then Edit --> Copy to copy the text to the "clipboard". Now start writing your email message, and use Edit --> Paste to put the clipboard contents into the body of your message.
If your email connection and email program are reliable, this isn't necessary, but it could save you having to rewrite a message from the beginning.
Attachments are appropriate when a document is self-contained and you want to separate it from the message explaining why you are sending it. However, attachments are currently one of the ways that viruses and worms are being propagated, so that unexpected and unexplained attachments should be regarded with great suspicion. For this reason, it's a good idea to copy the document into the body of your message if it is convenient and possible to do so.
Pictures and diagrams are useful ways to improve an explanation. Digital cameras take pictures that are easily inserted into an email message; you can draw diagrams using the Paint utility (to find Paint, do Start --> Programs --> Accessories ).
Note the discussion on image files. Don't try to send BMP files that are a screenful, especially if you or your recipient are using a slow internet connection.
If the intention is to illustrate a message (for example, to give a map showing how to get to your school), it should be inserted into the text. You can usually do this as an option under Insert. The exception would be if the image needs to be high resolution, so that it can be printed; then it should be sent as an attachment.
With any type of image there is a chance that other people will not be able to see the image. For security reasons, some school computer networks prohibit email containing digital images. Thus it is always a good idea to include a sentence that describes what the picture is supposed to show.
Computer viruses change so fast that advice written in 2005 may be of limited use in 2007. However, there are a few generalities that are likely to remain true.
*The viruses are specific to the operating system. Microsoft Windows-based systems will be the most vulnerable, not because they are less good but because so many people are running them. Apple and Linux viruses are much less common, because all the Windows systems are immune to them.
*Some of these attacks make use of weaknesses in the programs. Each one of these is different; as the weaknesses are discovered, these holes get plugged (unfortunately, to make the programs better, they have to change, and this sometimes also creates new weaknesses).
*There are anti-virus programs that will help protect your computer. But these must be kept up to date. You will need to subscribe to the updating service, and either arrange to have it happen automatically or remember to do this yourself.
*Microsoft also issues "Updates" regularly. These can be downloaded by going to http://windowsupdate.microsoft.com and following the instructions. (You should do this unless there is a "computer guru" who will do this for you). Unfortunately, the update files tend to be rather large and can take as much as a half-hour to download over a telephone line.
*Some of the attacks rely on fooling the user into downloading something they shouldn't. Be wary of attachments and links within messages, especially if they come from someone you don't know.
*However, you also have to be careful about messages that seem to come from people you do know. Some viruses propagate by choosing both the recipient and the "sender" from addreses it finds in your address book. It is unfortunately quite easy to supply a false origin for an email address; this is a significant failing in the email system which will eventually have to be fixed.
Hoaxes and chain letters are annoyances rather than serious problems. These are messages that try to trick you into forwarding themselves to all your friends. Some are warnings ("Bad guys are buying UPS uniforms on Ebay!"), some appeal to our charitable instincts ("Cure cancer by visiting the American Cancer Society site").
One well known hoax warns you about a "virus," which you can detect by looking to see if your computer contains a file called "jdbgmgr.exe" (indeed there is: it is part of the Windows operating system). The victims of this hoax delete the file (which fortunately isn't very important), and then impressed by their success, tell everyone they know.
There are several clues that these messages are hoaxes.
*They are not dated. A dated message would soon become out of date (or make it easier to determine who has deliberately recycled it).
*They urge you to forward the message to everyone you know. This is hard to resist, since they are well written to convince you of the importance of the message. But when you think about it, this is not the usual way that news is spread.
Fortunately, there is a simple test that will eliminate most of them: type a few of the words of the message into a search engine program. "jdbgmgr.exe virus" will give you dozens of authoritative pages explaining that this is a hoax.
It costs nothing to send an email, and so some advertisers have taken to sending email to lots of people. The result is that most email being transmitted is junk email: "spam." Here are some ways to avoid getting your mailbox filled with it:
*Don't ever respond to it, even to request to be removed from the email list.
*Be careful about publishing your email address, especially in computer-readable form. Definitely don't buy anything offered in a spam message, or enter a sweepstake or accept a "free" gift. These are just ways to get your name on their list.
*Some email programs are able to distinguish junk email from the real thing, with very high accuracy. The messages that are believed to be spam are put into a separate in-box. Because the programs are not perfectly accurate, you will need to glance over the junk mail file from time to time.
Early email programs had a feature, that when you pushed the "Send" button all that happened was that a window opened that said "Are you sure you want to send this message?" It was a very useful question to consider.
It's tempting to think of email as being a communication medium like the telephone, so that you can just chat. However, the printed word on the screen isn't accompanied by the tone of voice and emphasis that are so important in making clear what the speaker means. The result is that it is very easy to produce a message that can be misinterpreted (or, if you are lucky, uninterpretable). It's also easy to leave out a few vital words (the word "not," for example!). Grammar and spelling errors won't make a good impression. For all of these reasons, it's a good idea to read over a message before sending, especially when the recipient doesn't know you very well.
Occasionally, we lose our temper and say things we shouldn't. Perhaps a future version of Word will underline these parts in purple, inviting us to reconsider them (in the same way that misspelled words and poor grammar get noticed now). We should always remember that email produces a permanent document, that can be copied, forwarded, printed out, archived, and resented forever: unlike a verbal slight, its edges do not blur with time.
Using the internet to get information
There is a lot of information available on the internet. Some of it is even right! Finding good information -- in particular, the answer to a specific question -- is not always easy. Here are some things to try:
*If you are looking for a national company or a major university or a
government agency, you sometimes can make up the URL (the web address):
www.proctorandgamble.com
www.uky.edu (The University of Kentucky)
www.irs.gov (Internal Revenue Service)
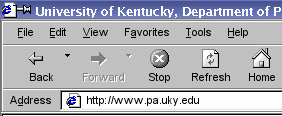 However, this is just guesswork. The home page for the Department of Physics and Astronomy at the University of Kentucky is
http://www.pa.uky.edu, which isn't so obvious.
However, this is just guesswork. The home page for the Department of Physics and Astronomy at the University of Kentucky is
http://www.pa.uky.edu, which isn't so obvious.
*Search sites will give you a list of pages that match key words that you provide. Here is a list of some of the larger and better known:
www.google.com
www.msn.com
www.yahoo.com
www.ask.com
To use one of these, go to the site and type your key words into the search window. Your success will depend on how easy it is to define the subject in a few words, and on how interesting your subject is. Learning about the Andromeda Galaxy is relatively easy; finding out the speed of the Kentucky River is much harder, just because these words are much less specific: requesting information about "speed Kentucky River" will give you a link to the Speed Art Museum (on the waterfront in Louisville, Kentucky).
Even for the easy cases, the search engine will return hundreds or even thousands of pages to look at. If the first 20 or 50 don't seem to be leading to anything useful, try a different set of key words, or add a word to make the search more specific. The various search sites use different rules to determine relevance, so a different site might work better on your question.
*For specialized information there are specialized sources. Maps can be found at
www.mapquest.com
maps at Google
www.census.gov/geo/www/maps/CP_OnLineMapping.htm
or the weather at
www.wunderground.com
weather.unisys.com
www.weather.com (The Weather Channel)
nimbo.wrh.noaa.gov/national_tab.html National Oceanic and Atmospheric Administration
*To find a person
people.yahoo.com
www.switchboard.com
www.whowhere.com
*When you do find a relevant page, look to see to whom it belongs and what other information is available there. Sometimes there is a page of links, that will take you to supporting information. At the same time, you will get a better idea why this information is being posted, which may give some insight into how reliable it may be.
The internet is not edited. Anybody can post any piece of nonsense with impunity. Thus you must read critically what you find. Of course, the data given on the web pages of a major corporation will be correct, though perhaps selected to make the best possible case for their products. Information posted by an educational institution (URLs that end in …edu) is likely to be the opinion of a single person, but he or she is likely to be a well informed expert.
The least reliable sources are chat room discussions. Anyone can participate in these, and the near anonymity of these conversations leads to uninformed and occasionally irresponsible commentary. However, for certain specialized situations (e.g. what problems people are having with a product, or recommendations for a restaurant in an unfamiliar city) they can be useful.